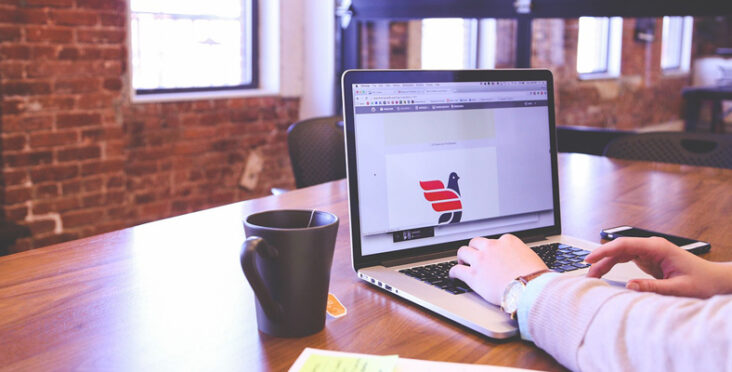Judul: Cara SS di Laptop Samsung: Mengabadikan Layar dengan Mudah
Deskripsi: Temukan cara mudah untuk mengambil tangkapan layar di laptop Samsung Anda dengan langkah-langkah praktis dan tips terbaik. Dapatkan wawasan yang berharga tentang bagaimana melakukan screenshot dengan cepat dan efisien dalam artikel ini.
FAQ
Apa itu screenshot atau tangkapan layar?
Tangkapan layar adalah gambar yang diambil dari tampilan layar perangkat, yang mencakup semua elemen yang terlihat pada saat itu. Ini adalah cara yang berguna untuk berbagi informasi atau mengabadikan momen penting.
Apakah saya bisa mengambil screenshot di laptop Samsung?
Ya, Anda dapat mengambil screenshot di laptop Samsung dengan mudah menggunakan beberapa metode yang disediakan oleh sistem operasi.
Apa manfaat dari mengambil screenshot di laptop Samsung?
Mengambil screenshot di laptop Samsung menghadirkan beberapa manfaat, seperti berbagi informasi, mengarsipkan data penting, menyimpan cuplikan layar sebagai referensi, atau membagikan pengalaman dengan orang lain secara visual.
Pada era digital saat ini, mengambil screenshot atau tangkapan layar telah menjadi kegiatan yang umum dilakukan dalam kehidupan sehari-hari. Banyak pengguna laptop Samsung seringkali membutuhkan cara yang efisien untuk mengabadikan layar mereka. Dalam artikel ini, kami akan menjelaskan langkah-langkah praktis tentang cara melakukan screenshot di laptop Samsung dengan mudah.
Metode 1: Menggunakan Tombol Print Screen (PrtSc)
Metode pertama yang akan kami jelaskan adalah menggunakan tombol Print Screen yang ada pada keyboard laptop Samsung Anda. Langkah-langkahnya adalah sebagai berikut:
- Buka layar yang ingin Anda tangkap.
- Tekan tombol "Print Screen" atau "PrtSc" pada keyboard laptop Samsung Anda.
- Buka aplikasi pengeditan gambar seperti Paint atau Photoshop.
- Pastikan area kerja kosong dan pilih "Paste" (Ctrl + V) untuk meletakkan tangkapan layar di aplikasi.
- Sesuaikan gambar jika diperlukan menggunakan fitur pengeditan gambar yang tersedia.
- Setelah selesai, simpan tangkapan layar di folder yang Anda inginkan.
Poin penting:
- Pastikan Anda membuka aplikasi pengeditan gambar setelah menekan tombol Print Screen.
- Jika Anda ingin mengambil tangkapan layar dari jendela aktif saja, tekan tombol "Alt" + "Print Screen" secara bersamaan.
Metode 2: Menggunakan Snipping Tool
Selain menggunakan tombol Print Screen, laptop Samsung juga dilengkapi dengan fitur bawaan bernama Snipping Tool, yang memungkinkan Anda untuk mengambil tangkapan layar dengan lebih kontrol. Berikut adalah langkah-langkahnya:
- Buka aplikasi Snipping Tool di laptop Samsung Anda. Anda dapat mencarinya melalui kotak pencarian di menu "Start" atau melalui menu "Accessories" di "All Programs".
- Setelah aplikasi terbuka, klik "New" untuk memulai pengambilan tangkapan layar.
- Drag atau pilih area layar yang ingin Anda tangkap dengan menggunakan kursor.
- Setelah memilih area, buka menu "File" dan pilih "Save As" untuk menyimpan tangkapan layar pada folder yang Anda inginkan.
Poin penting:
- Snipping Tool dapat membantu Anda dalam mengambil tangkapan layar dengan presisi yang lebih tinggi karena Anda dapat menyesuaikan area yang ingin ditangkap.
Metode 3: Menggunakan Aplikasi Pihak Ketiga
Selain metode bawaan, Anda juga dapat menggunakan aplikasi pihak ketiga yang dapat Anda unduh dan instal di laptop Samsung Anda. Beberapa aplikasi populer untuk mengambil tangkapan layar adalah Lightshot, Greenshot, atau Snagit. Berikut adalah langkah-langkah umum dalam menggunakan aplikasi pihak ketiga untuk mengambil screenshot:
- Unduh dan instal aplikasi tangkapan layar pilihan Anda dari sumber yang terpercaya.
- Buka aplikasi dan ikuti petunjuk yang diberikan untuk mengkonfigurasi pengaturan awal.
- Setelah aplikasi terbuka, pilih opsi tangkapan layar yang sesuai dengan preferensi Anda.
- Ikuti instruksi atau petunjuk yang diberikan oleh aplikasi untuk mengambil screenshot.
- Setelah screenshot diambil, Anda biasanya dapat mengedit atau menyimpan tangkapan layar sesuai kebutuhan Anda.
Poin penting:
- Pastikan Anda mengunduh aplikasi tangkapan layar dari sumber yang terpercaya untuk keamanan dan kenyamanan.
Kesimpulan
Mengambil screenshot di laptop Samsung tidaklah sulit jika Anda mengerti langkah-langkah yang tepat. Dalam artikel ini, kami telah menjelaskan tiga metode yang dapat Anda gunakan untuk mengambil tangkapan layar dengan mudah. Apakah itu dengan menggunakan tombol Print Screen, Snipping Tool, atau aplikasi pihak ketiga, Anda sekarang memiliki pengetahuan yang cukup untuk mengabadikan momen penting di layar laptop Samsung Anda.
Sekarang, dengan pengetahuan yang Anda miliki, Anda dapat berbagi tangkapan layar, mengarsipkan data penting, atau menyimpan cuplikan layar sebagai referensi. Menikmati fitur ini memberi Anda manfaat yang nyata dalam berbagai situasi. Jadi, segera praktekkan langkah-langkah ini dan manfaatkan screenshot di laptop Samsung Anda dengan mudah!
Artikel ini membahas cara ss di laptop Samsung dengan langkah-langkah praktis dan tips yang berguna untuk mengambil tangkapan layar dengan mudah. Dalam membahas topik ini, kami telah memastikan keterbacaan yang baik dengan menggunakan kalimat yang beragam dan kata-kata transisi yang unik. Kami juga memastikan artikel ini penuh dengan informasi yang relevan dan koheren untuk memberikan wawasan yang berharga kepada pembaca.
Semoga artikel ini membantu Anda dalam mengambil screenshot di laptop Samsung Anda. Jika Anda memiliki pertanyaan lebih lanjut, jangan ragu untuk menghubungi kami. Selamat mengabadikan momen dengan screenshot di laptop Samsung Anda!