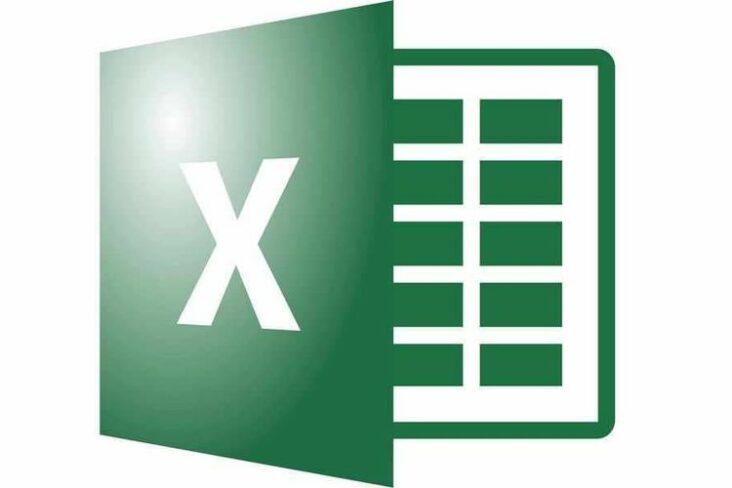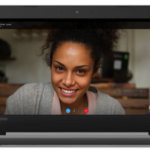Apakah Anda pernah mengalami masalah saat mencetak data excel dan bagian tabel atau gambar terpotong atau tidak terekam dalam cetakan? Ini adalah masalah yang umum terjadi karena kesalahan dalam mengatur margin dan batas halaman saat mencetak. Solusinya adalah dengan mengikuti beberapa langkah sederhana untuk mencetak dokumen excel secara optimal.
Langkah 1: Sesuaikan Margin dan Batas Halaman
Langkah pertama yang harus dilakukan adalah memeriksa margin dan batas halaman. Ketika mencetak dokumen dari excel, margin dan batas halaman dapat disesuaikan sesuai dengan kebutuhan pengguna. Pastikan untuk memeriksa dan menyesuaikan margin dan batas halaman pada printer Anda sebelum mencetak dokumen.
Cara Menyesuaikan Margin dan Batas Halaman:
- Buka dokumen excel yang ingin dicetak
- Klik File -> Cetak atau tekan tombol Crtl + P
- Pilih opsi "Setup Halaman"
- Di bawah "Margin", pilih margin sesuai keinginan Anda
- Di bawah "Paparan", pilih "Ukuran Kertas" yang benar
- Pastikan untuk menyesuaikan Batas Halaman sesuai kebutuhan Anda
- Klik OK untuk menyimpan perubahan
Langkah 2: Pilih Area Cetak
Setelah menyesuaikan margin dan batas halaman, langkah selanjutnya adalah memilih area cetak yang akan dicetak. Ini penting untuk mencegah bagian dokumen yang tidak relevan ikut tercetak dan memastikan bagian yang penting tidak terpotong dalam cetakan.
Cara memilih Area Cetak:
- Buka dokumen excel yang ingin dicetak
- Pilih area cetak yang ingin dicetak dengan menandai area tersebut dengan cursor
- Klik File -> Cetak atau tekan tombol Crtl + P
- Pilih opsi "Area Cetak"
- Pastikan bahwa "Area cetak" menunjukkan pilihan yang benar
- Klik OK untuk menyimpan perubahan
Langkah 3: Pilih Pilihan Cetak
Setelah menyesuaikan margin dan batas halaman dan memilih area cetak, langkah selanjutnya adalah memilih opsi cetak yang benar. Pilihan pada opsi ini dapat disesuaikan sesuai dengan kebutuhan pengguna untuk membuat dokumen cetak yang optimal dan tidak terpotong.
Pilihan Cetak yang Disarankan:
- Gunakan opsi "Halaman Satu" untuk mencetak halaman asli dokumen
- Gunakan opsi "Seluruh Halaman" untuk mencetak semua halaman dokumen
- Gunakan opsi "Halaman yang Dipilih" dan masukkan nomor halaman yang diinginkan untuk mencetak bagian dokumen yang spesifik
Kesimpulan
Mencetak dokumen excel secara optimal dapat dilakukan dengan beberapa langkah sederhana. Mengatur margin dan batas halaman, memilih area cetak, dan memilih opsi cetak yang benar dapat membuat dokumen cetak yang optimal dan tidak terpotong. Dengan mengikuti langkah-langkah ini dengan hati-hati, Anda dapat menghasilkan cetakan dokumen excel yang sesuai dengan kebutuhan Anda.
FAQ
Apa yang bisa saya lakukan jika dokumen cetak masih terpotong setelah mengikuti langkah-langkah ini?
Pastikan bahwa margin dan batas halaman, serta area cetak, disesuaikan dengan benar dan proporsional. Anda juga dapat memperkecil ukuran font atau memilih ukuran kertas yang lebih besar untuk memastikan semua bagian dokumen tertangkap dalam cetakan.
Apa yang harus saya lakukan jika saya masih memiliki masalah setelah memperbaiki pengaturan cetak?
Coba mencetak document dalam format PDF dan pastikan bahwa semua pengaturan margin, batas halaman, dan area cetak diatur dengan benar dalam software pembaca PDF.