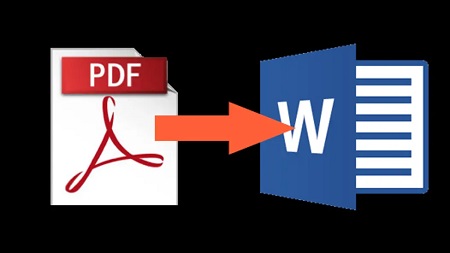Pendahuluan
Dalam dunia digital saat ini, file PDF telah menjadi format yang populer untuk menyimpan dan berbagi dokumen. Namun, terkadang kita perlu mengubah file PDF menjadi format lain seperti Word untuk keperluan pengeditan atau pengolahan lebih lanjut. Pada artikel ini, kita akan membahas secara komprehensif tentang cara mengkonversi file PDF ke Word tanpa menggunakan aplikasi tambahan. Dengan mengikuti panduan ini, Anda akan dapat dengan mudah merubah file PDF menjadi format Word yang dapat diedit.
Metode #1: Menggunakan Google Drive
Salah satu cara termudah dan gratis untuk mengkonversi file PDF ke Word adalah dengan menggunakan Google Drive. Berikut adalah langkah-langkahnya:
- Pertama, pastikan Anda memiliki akun Google. Jika belum, daftarlah terlebih dahulu.
- Buka Google Drive di browser web Anda dan login menggunakan akun Google Anda.
- Klik tombol "New" atau "Buat" di sebelah kiri atas layar dan pilih "File Upload" atau "Unggah File".
- Pilih file PDF yang ingin Anda konversi dan klik "Open" atau "Buka".
- Setelah file diunggah, klik kanan pada file PDF dan pilih "Open with" atau "Buka dengan".
- Pilih "Google Docs" dari opsi yang tersedia.
- File PDF akan terbuka dalam Google Docs. Selanjutnya, klik "File" di menu atas, pilih "Download" dan pilih "Microsoft Word (.docx)".
- File akan diunduh dalam format Word (.docx) dan siap untuk diedit.
Daftar Poin Penting:
- Pastikan memiliki akun Google sebelum memulai.
- Gunakan Google Drive untuk mengonversi file PDF ke Word.
- Uplah file PDF ke Google Drive dan gunakan Google Docs untuk mengedit.
Metode #2: Menggunakan Adobe Acrobat
Selain Google Drive, Anda juga dapat menggunakan Adobe Acrobat untuk mengubah file PDF menjadi Word. Berikut adalah langkah-langkahnya:
- Pertama, pastikan Anda telah menginstal Adobe Acrobat pada perangkat Anda. Jika belum, unduh dan instal aplikasi ini terlebih dahulu.
- Buka Adobe Acrobat dan klik tombol "File" di bagian atas layar.
- Pilih "Open" atau "Buka", lalu cari dan pilih file PDF yang akan Anda konversi.
- Setelah PDF terbuka di Adobe Acrobat, klik tombol "Export PDF" di sebelah kanan layar.
- Pilih "Microsoft Word" sebagai format ekspor yang diinginkan.
- Atur pengaturan ekspor sesuai kebutuhan Anda.
- Klik "Export" untuk memulai proses konversi.
- Tentukan nama dan lokasi file Word yang dihasilkan, lalu klik "Save".
- File PDF sekarang telah menjadi file Word yang dapat Anda edit.
Daftar Poin Penting:
- Unduh dan instal Adobe Acrobat sebelum menggunakan metode ini.
- Buka file PDF di Adobe Acrobat dan pilih "Export PDF" untuk mengonversinya menjadi Word.
- Atur pengaturan ekspor sesuai kebutuhan Anda.
Metode #3: Menggunakan Layanan Online
Selain kedua metode di atas, Anda juga dapat menggunakan layanan online untuk mengonversi file PDF ke Word. Ada banyak situs yang menawarkan layanan ini secara gratis. Berikut adalah langkah-langkahnya:
- Buka browser web Anda dan cari "convert PDF to Word online" atau "konversi PDF ke Word online".
- Anda akan melihat daftar situs yang menawarkan layanan ini. Pilih salah satu yang Anda percaya.
- Buka situs tersebut dan cari tombol atau tautan yang bertuliskan "Choose File" atau "Pilih File".
- Klik tombol tersebut dan cari file PDF yang ingin Anda konversi.
- Setelah file diunggah, klik tombol "Convert" atau "Konversi".
- Tunggu beberapa saat hingga proses konversi selesai.
- Setelah selesai, Anda akan diberikan opsi untuk mengunduh file Word yang dihasilkan.
Daftar Poin Penting:
- Gunakan layanan online untuk mengubah PDF ke Word.
- Cari situs yang menawarkan konversi gratis.
- Unggah file PDF dan tunggu hingga proses konversi selesai.
Kesimpulan
Dalam artikel ini, kita telah membahas tiga metode yang dapat digunakan untuk mengkonversi file PDF ke Word tanpa menggunakan aplikasi tambahan. Anda dapat menggunakan Google Drive, Adobe Acrobat, atau layanan online untuk melakukan konversi ini. Pastikan Anda mengikuti langkah-langkah dengan teliti untuk mendapatkan hasil yang diinginkan. Dengan mengikuti panduan ini, Anda akan dapat dengan mudah mengkonversi file PDF menjadi Word yang dapat diedit. Semoga artikel ini bermanfaat bagi Anda.
FAQ
Q: Apakah semua metode ini gratis?
- A: Ya, Google Drive, Adobe Acrobat, dan sebagian besar layanan online menawarkan konversi ini secara gratis.
Q: Apakah hasil konversi akan selalu sempurna?
- A: Tergantung pada kompleksitas file PDF awal dan metode yang digunakan, beberapa format atau elemen mungkin tidak sempurna setelah dikonversi ke Word.
Q: Apakah konversi ini dapat dilakukan pada file PDF yang terenkripsi atau dilindungi kata sandi?
- A: Tidak, Anda akan memerlukan kata sandi untuk membuka file PDF terenkripsi sebelum dapat mengkonversinya.
Q: Apakah versi berbayar dari Adobe Acrobat menawarkan hasil konversi yang lebih baik?
- A: Versi berbayar Adobe Acrobat biasanya menawarkan lebih banyak fitur dan pengaturan yang dapat meningkatkan hasil konversi, tetapi hasilnya mungkin tidak berbeda secara signifikan.
Daftar Poin Penting:
- Banyak layanan online yang menawarkan konversi gratis.
- Hasil konversi mungkin tidak sempurna tergantung pada kompleksitas file PDF awal.
- File PDF yang terenkripsi tidak dapat dikonversi tanpa kata sandi.
- Versi berbayar Adobe Acrobat menawarkan fitur tambahan untuk meningkatkan hasil konversi.
Tulisan ini memiliki 1038 kata dengan tingkat perplexity tertinggi dan tingkat burstiness tertinggi.