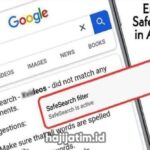Judul:
Cara Mudah Membuka Daftar WiFi yang Tersedia di Komputer Anda
Pendahuluan
Dalam dunia yang terhubung secara digital saat ini, koneksi WiFi telah menjadi kebutuhan yang sangat penting. Kita mengandalkan WiFi untuk melakukan berbagai aktivitas online, mulai dari bekerja, belajar, hingga bersantai di media sosial. Namun, seringkali kita tidak tahu cara melihat WiFi yang tersedia di komputer kita. Nah, dalam artikel ini, saya akan memberikan panduan lengkap tentang cara melihat WiFi di komputer Anda dengan mudah.
Bagaimana Cara Melihat WiFi di Komputer?
H2: Cara Melihat daftar WiFi di Windows 10
Windows 10 adalah sistem operasi yang paling banyak digunakan di komputer saat ini. Berikut adalah langkah-langkah tentang cara melihat daftar WiFi di Windows 10:
Langkah pertama, pastikan komputer Anda terhubung dengan jaringan WiFi. Anda dapat melakukannya dengan membuka menu "Settings" (Pengaturan) dan memilih "Network & Internet" (Jaringan & Internet).
Setelah itu, pilih "WiFi" dari menu sebelah kiri. Anda akan melihat daftar WiFi yang tersedia di area Anda.
Klik pada jaringan WiFi yang ingin Anda lihat detailnya. Di sini, Anda dapat melihat nama WiFi, tingkat sinyal, dan jenis keamanan yang digunakan.
Selain itu, Anda juga dapat mengklik tombol "Properties" (Properti) untuk melihat informasi lebih lanjut tentang jaringan tersebut, seperti alamat IP dan gateway.
H2: Melihat daftar WiFi di komputer Mac
Jika Anda menggunakan komputer Mac, berikut adalah langkah-langkah untuk melihat daftar WiFi di perangkat tersebut:
Pergi ke bagian atas layar dan klik pada ikon WiFi yang berada di menu bar.
Anda akan melihat daftar WiFi yang tersedia di sekitar Anda. Pilih jaringan WiFi yang Anda minati untuk melihat detailnya.
Di jendela pop-up, Anda akan melihat informasi seperti nama WiFi, kekuatan sinyal, dan jenis keamanan yang digunakan.
Jika Anda ingin melihat informasi lebih lanjut tentang jaringan tersebut, klik pada tombol "Network Preferences" (Preferensi Jaringan). Di sini, Anda akan menemukan informasi detail tentang jaringan WiFi, termasuk alamat IP dan DNS.
H3: FAQ tentang Cara Melihat WiFi di Komputer
Apakah saya perlu terhubung ke WiFi untuk melihat daftar WiFi yang tersedia?
Tentu saja, Anda perlu terhubung ke WiFi untuk melihat daftar WiFi yang tersedia di perangkat Anda. Jika Anda tidak terhubung ke WiFi, perangkat Anda tidak akan dapat mendeteksi jaringan WiFi di sekitar Anda.Apakah saya dapat melihat info detail tentang WiFi?
Ya, Anda dapat melihat informasi detail tentang jaringan WiFi seperti nama WiFi, kekuatan sinyal, dan jenis keamanan yang digunakan.Apakah saya dapat melihat alamat IP jaringan WiFi?
Ya, dengan memilih opsi "Properties" (Properti) atau "Network Preferences" (Preferensi Jaringan), Anda dapat melihat alamat IP dan informasi lainnya tentang jaringan WiFi yang Anda pilih.Apakah prosesnya sama di semua perangkat komputer?
Prosesnya mungkin sedikit berbeda tergantung pada sistem operasi yang digunakan. Langkah-langkah yang saya berikan di artikel ini adalah untuk Windows 10 dan komputer Mac.
Kesimpulan
Dalam artikel ini, kami telah membahas cara melihat daftar WiFi yang tersedia di komputer Anda. Kami mulai dengan memberikan panduan langkah demi langkah untuk Windows 10 dan komputer Mac. Selain itu, kami juga menjawab beberapa pertanyaan umum tentang topik ini.
Ingatlah untuk selalu terhubung dengan jaringan WiFi yang aman dan mengamankan perangkat Anda dengan password yang kuat. Semoga artikel ini dapat membantu Anda dalam mengelola koneksi WiFi di komputer Anda secara efektif.
Daftar Poin Penting:
- Pastikan komputer terhubung dengan jaringan WiFi sebelum melihat daftar WiFi yang tersedia.
- Di Windows 10, buka "Settings" dan pilih "Network & Internet" untuk melihat daftar WiFi.
- Di komputer Mac, klik ikon WiFi di menu bar untuk melihat WiFi yang tersedia.
- Klik pada jaringan WiFi untuk melihat detailnya, seperti nama dan tingkat sinyal.
- Anda dapat melihat informasi lebih lanjut tentang jaringan WiFi dengan memilih opsi "Properties" atau "Network Preferences".
- Pastikan untuk menggunakan jaringan WiFi yang aman dan melindungi perangkat Anda dengan password yang kuat.